Microsoftより、アンケートなどを作成が簡単に行える「Microsoft Forms」がリリースされました。
Microsoftアカウントを持つユーザーなら無料で利用可能です。
個人向けのMicrosoft 365 Personalライセンスを持つユーザーは、より高度な機能が利用可能となっているようですが、無料で十分だと思います。
使い方は、Google Formとほぼ同じだと思います。
以下使い方を簡単に説明します。(無料版)
①Microsoft Formsにサインイン(microsoft)する。
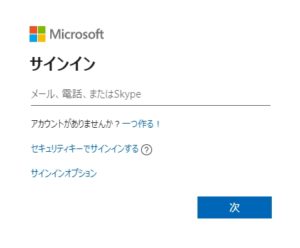
■Microsoft アカウントについて
Microsoft サービス (Office、Outlook など) を使用している場合は、既に Microsoft アカウントをお持ちです。アカウントをまだお持ちでない場合は、サインイン プロセスの中で作成できます。
Microsoft アカウントをお持ちでない場合は、[アカウントをお持ちでないですか?作成できます]を選択できます。 使用するメール アドレスは、既にお持ちでいつも利用しているメール アドレスを使うことをお勧めします。
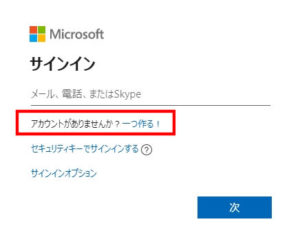
※赤枠内の文言は、何種類かあるようです。
パスワードを入力し、次回アカウントに直接アクセスする場合は、[サインインしたままにする] を選択します (共有コンピューターではお勧めしません)。
②Microsoft formを起動
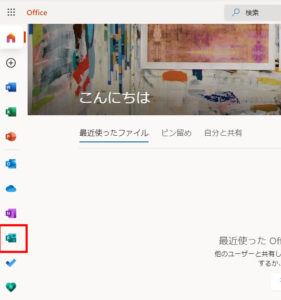
③新規作成
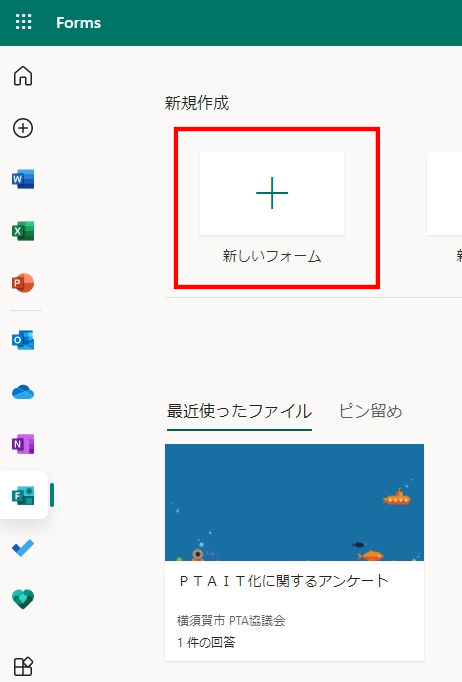
④タイトル入力して、新規追加をクリック
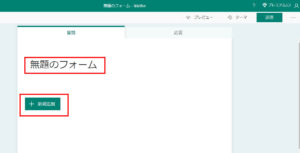
⑤新規設問を入力していく
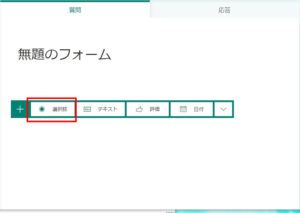
⑥設問内容の入力
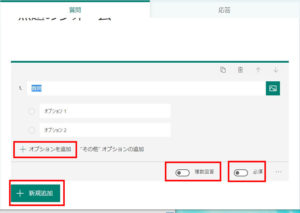
■選択肢を増やす時には、「オプションの追加」
■選択肢を複数選べるようにするのは、「複数回答」を右にスライド。(デフォルトでは1つしか選べない)
■回答を必須にするには「必須」を右にスライド。
■次の設問を追加するには、左下の「新規追加」
⑦全て入力したら、リンク先をコピーし、メールに貼り付けて配付。
右上の「送信」→「コピー」
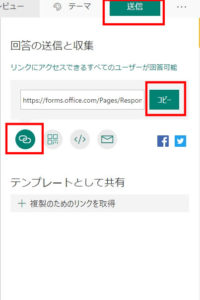
⑧その他テクニック
■分岐を作る。
※分岐を作りたい際には、全ての設問を入力してから、分岐したい先を指定すると効率が良い。
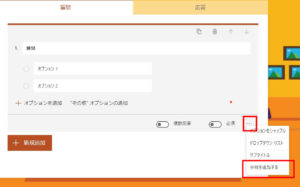
※それぞれの選択肢を入力後に飛ぶ先を指定する。
飛先の設問を作成していない場合は、とりあえず「フォームの末尾」を指定しておいて、後から変更も可能。
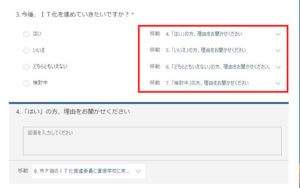
※必ず飛び先の設問にも、入力後の移動先を指定する。
上記の場合、4を入力したら、5~7は飛ばして、8へ移動させる。
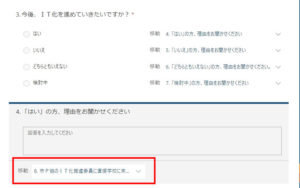
■アンケートを送信した際のお礼のメッセージを変える。
デフォルトでは「回答が送信されました。」なので、例えば「回答が送信されました。ご協力ありがとうございました。」などにも変更可。
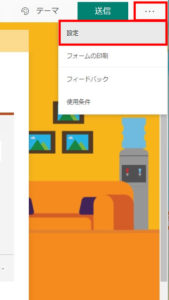
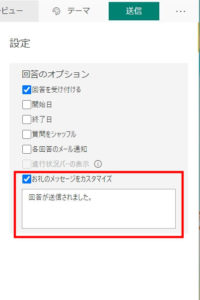
■背景を変える
アンケートの背景を変えることができます。
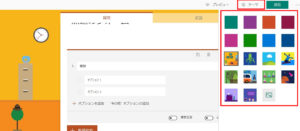
本HPで紹介するアプリやソフト、Google等の操作方法などは令和2年10月現在のもので、機能や操作方法の変更などがある場合があります。必ずあらかじめ操作の確認をご自身で行ってください。また、アプリ利用において生じるいかなる損害および本HPで紹介するリンク先において生じるいかなる損害等に、当協議会では一切責任を負いかねますことをあらかじめご了承ください。
